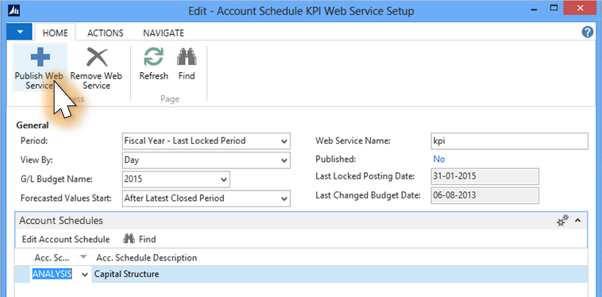The Microsoft CRM Application is not the same solution it was years back. There have been glaring changes. The CRM System for Small Business is a different entity today and some of the new additions that have been made to it have been written about below.
To begin with, companies would have seen these in many a Microsoft Dynamics CRM Demo shown repeatedly.
1. The solution with all its avatars in recent years now features New CRM Apps for Windows Phone, Android and iPhone. These help access crucial customer information from one’s phone itself. Also, these apps can be downloaded from Windows Marketplace, Apple Store or Google Play and can be checked with one’s CRM Admin for further instructions.
To begin with, companies would have seen these in many a Microsoft Dynamics CRM Demo shown repeatedly.
1. The solution with all its avatars in recent years now features New CRM Apps for Windows Phone, Android and iPhone. These help access crucial customer information from one’s phone itself. Also, these apps can be downloaded from Windows Marketplace, Apple Store or Google Play and can be checked with one’s CRM Admin for further instructions.
What do these CRM Apps help achieve?
a) These help view CRM Data optimized for mobile screens fast
b) They help add and modify contacts, tasks and notes and other crucial sales data
c) The apps help view activity feeds and help see addresses on Bing Maps, though this one is exclusively for Windows Phones
d) They help get back to recently viewed records even while not being connected. This feature is again exclusive for Windows Phones
e) There is no additional license fee involved
2. The Microsoft CRM Application over the years has seen many business process solutions being introduced. These have helped organizations follow best practices for common scenarios. They can be used as-is or be edited as per need. The most popular CRM System for Small Business owners also along the way introduced the Power Query Connector which helps streamline connections to CRM Online. All that needs to be done is select the ‘From Dynamics CRM Online Connector’ in the Power Query and a URL Feed be entered after that, which results in the Query connecting and retrieving the list of tables and entities from the CRM. Your nearest Dynamics Partner can be requested for a Microsoft Dynamics CRM Demo which will make it clearer as to how this happens.
The Dynamics CRM has and continues to be one of the finest solutions for customer relationship management. These new features written about in all 3 pieces speak volumes about its brilliance and are testimony to the fact that Microsoft delivered to the world years back a winner which would eventually change the very face of customer relationship management. The best part is, the best is yet to come!